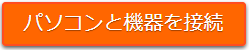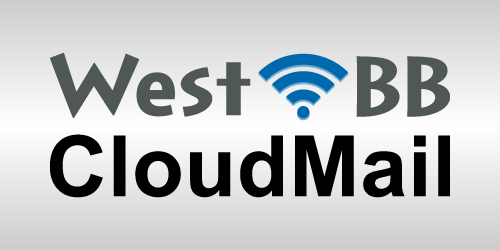インターネット接続についてのFAQ
データ速度「bps」は、どれぐらいの速さ?
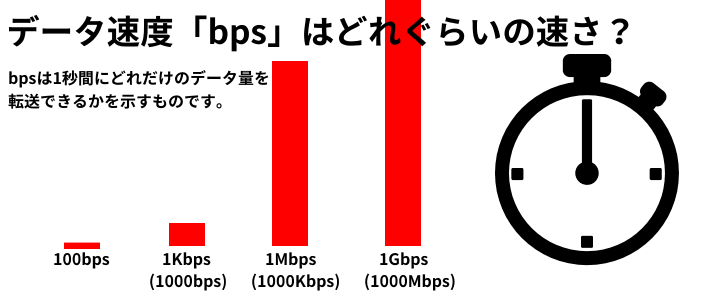
「bps」とは、1秒間にどれだけのデータ量を転送できるかを示すものです。
例えば「300bps」とあれば、1秒あたり300bit(※bitはデジタルデータの大きさをあらわす最小単位)のデータをやりとりできることになります。
つまり「最高○○bps」というのは、インターネット回線の速度を表す単位であり、回線の最高速度を理論値で説明するものです。ですから数字が大きいほど回線速度は速いということになります。
ひとつ注意していただきたいのが、こういった速度表示はあくまで「最大で」ということです。
つまり電波や回線などの状況次第では、通信速度が大きく変動する場合があるということは頭に入れておいてください。
単位表記は
「1kbps(キロbps)」は「1000bps」
「1Mbps(メガbps)」は「1000kbps(100万bps)」
「1Gbps(ギガbps)」は「1000Mbps(10億bps)」
となります。
昨日まで接続できたインターネットにつながらない!

昨日までは接続できていたのに、今日はなぜだかPCがインターネットにつながらない!
そんな状況になった経験はないでしょうか。予期せぬトラブルというのは、何にだって付きものです。まずは落ち着き、チェックすべきポイントを順番に見ていくのが良い方法です。
ネットに接続している回線の種類によっても細かい解決方法は違ってきますが、始めに試してみてほしいのが「再起動」です。 再起動するのはPCだけではなく、ブロードバンドルーターなどの周辺機器も一緒に再起動して下さい。 とにかく原因が思いつかない場合など、再起動を行えば元通りにネットにつながるようになることは多いので。 面倒が嫌いな人でも、ほとんど手間暇はかかりませんから試してみて下さい。
※周辺機器のファームウェア更新中は再起動しないようご注意ください。
続いて、意外に盲点「ケーブル接続」。これは確認したという思い込みをしていたり、 今まで接続できていた人などに起こりやすいトラブルで、ほんの少し刺さりが甘いだけでもネットにつながらないことがあります。
ケーブルを挿し直したらあっさりとつながることもよくあります。
それと是非,準備しておいてほしいのですが、Mola ネットがメンテナンスやトラブルで一時的にダウンしている可能性もあります。 この場合、メンテナンス・障害情報ページがありますのでご確認ください。
しかしPCでネットが使えないと見られない……なんてことになると元も子もないので、スマホなど異なるネット接続を使って情報の確認や問い合わせができるようにしておいた方がよいでしょう。
光インターネットの通信速度が上がらない時の改善ポイント

端末をチェック
パソコン・OSについて
ご利用のパソコンによっては、処理速度やメモリー容量、ハードディスクのアクセススピード等が原因で、ブラウザーの表示処理が遅くなる場合があります。 パソコンのメモリーの増設、ハードディスクの最適化をすることでいくらか改善することもあります。
また、OSによっては、高速な回線向けに最適化されていないこともあるため、光回線を利用しても通信速度があがらないことがあります。Windows® MEやWindows® XPなど、メーカーのサポートが終わっているOSは、セキュリティー上の問題などを修正するプログラムも提供されないため、最新のOSが搭載されたパソコンのご利用をおすすめします。
※Windows®およびWindows® ME、Windows® XPは、米国Microsoft Corporationの米国およびその他の国における登録商標です。
セキュリティーソフト等の常駐プログラムについて
セキュリティーソフト等の常駐プログラムが通信速度に影響することがあります。
セキュリティーソフトは、パソコンに届いたデータやパソコンから送るデータを常に確認し、危険がないかチェックしているため、通信速度があがらなくなる可能性があります。
※セキュリティーソフトを終了させたり、アンインストールを行ったりした場合、パソコンのセキュリティーが低下します。
また、何種類もの常駐プログラムが起動している場合は、これらの常駐ソフトが処理速度に影響を与えることがあります。不要な常駐ソフトを終了して接続すると通信速度が改善されることがあります。
LANポートについて
光通信速度を活かしてご利用いただくためには、ご利用のパソコンのLANポート(LANケーブルの差し込み口)が「1000BASE-T」に対応している必要があります。
「1000BASE-T」は「ギガビット・イーサネット」と呼ばれる規格の一つで、1秒間に1Gbpsのデータ量を転送可能です。
LANポートの規格は、パソコン等のカタログや取扱説明書等に仕様(スペック)として記載されていることがあります。1Gbps対応のLANポートを搭載している場合、「通信機能」「外部インターフェイス」「LAN」「ネットワークコントローラー」等の名称の欄に「1000BASE-T」「1000Mbps」「1Gbps」等と記載されています。
接続環境をチェック!
有線LAN、LANケーブルについて
ご利用のルーター、ハブ、LANケーブルやLANカードなどのネットワーク機器のいずれかが10BASE-Tまたは100BASE-TXにしか対応していなければ、最大通信速度は10Mbps 、100Mbps となってしまいます。 100Mbpsを超える通信速度で利用いただくためには、ネットワーク機器は1000BASE-Tに対応したものをご使用ください。
「1000BASE-T」での通信速度については、Gigabit Ethernetの規格に基づいた理論値であり、実際の処理速度とは異なります。 詳しくは、ネットワーク機器の各メーカーのホームページをご確認ください。
現在、一般的に流通しているLANケーブルの規格は「カテゴリー5」「カテゴリー5e」「カテゴリー6」、「カテゴリー7」の4種類です。 数字が大きいほど速い通信速度にも対応できる上位の規格となります。100Mbpsを超える通信速度で利用いただくためには、1000BASE-Tに対応した「カテゴリー5e」以上のケーブル(ストレート)をお使いいただく必要があります。
| LANケーブルの種類 | カテゴリー5 | カテゴリー5e | カテゴリー6 | カテゴリー7 |
|---|---|---|---|---|
| 通信速度 | 100Mbps | 1Gbps | 1Gbps | 1Gbps |
| 規格 | 10BASAE-T 100BASE-TX |
10BASE-T 100BASE-TX 1000BASE-T |
10BASE-T 100BASE-TX 1000BASE-T 1000BASE-TX |
10BASE-T 100BASE-TX 1000BASE-T 1000BASE-TX 10GBASE-T |
周辺機器のファームウェアについて
無線ルーターなど周辺機器のファームウェアが最新でない場合も通信速度に影響することがあります。 周辺機器メーカーは、セキュリティー上の問題を修復したり、性能を改善するため、ファームウェアを不定期に更新しています。周辺機器のファームウェアを最新にすることにより、通信速度が改善されることがあります。 メーカーや周辺機器の提供者(プロバイダー等)からファームウェア更新の案内があれば、更新されることをおすすめします。
無線LANについて
無線LANの規格は、技術の進歩とともに次々と新しいものが登場しています。
比較的古い規格である「IEEE802.11a」「IEEE802.11b」「IEEE802.11g」は、最大通信速度が100Mbpsを下回っています。
100Mbpsを超える通信速度で利用いただくには、「IEEE802.11n」「IEEE802.11ac」に対応したものをご用意ください。
なお、無線LANルーターやパソコンなどの通信機器はそれぞれ対応している規格が異なります。Wi-Fi接続を使用するときは、無線LANルーターと無線子機(パソコンやタブレット端末など)の規格がそれぞれ対応しているか確認してください。
IEEE802.「11a」「11b」「11g」「11n」「11ac」最大通信速度と特徴
| 規格 | 最大通信速度 | 特徴 |
|---|---|---|
| IEEE802.11a | 54Mbps |
|
| IEEE802.11b | 11Mbps |
|
| IEEE802.11g | 54Mbps | |
| IEEE802.11n | 600Mbps |
|
| IEEE802.11ac | 6.9Gbps |
|
※上記は技術規格上の最大値で製品の最大通信速度とは異なります。
また、無線LANの伝送速度はお客さま宅内の環境(無線LAN機器間の距離や障害物、電波干渉※等)に大きく左右されるため、たとえ「IEEE802.11n」や「IEEE802.11ac」の機器でも十分な速度が出ないケースもあります。
無線LANが原因で通信速度があがらないと感じたら、一度パソコンを有線LANで接続してみることをおすすめします。
※無線LANの規格によっては、電子レンジなどの電磁波を発する機器の影響を受けることがあります。
回線状態をチェック!
「フレッツ 光」は、ベストエフォート型サービスです。最大概ね1Gbps とは、技術規格上の最大値であり、実効速度を示すものではありません。 インターネットご利用時の速度は、お客さまのご利用環境やご利用状況等によっては、大幅に低下することがあります。
ベストエフォートとは?
サービスの品質(最低限保証される通信速度)の保証がない通信ネットワーク、あるいは通信サービスを表す言葉です ネットワークにおいて、遅延やパケットの消失などがなるべく少なくなるように、最大限の努力(ベストエフォート)はするが、ネットワーク全体のトラフィックの程度などによっては、サービスの質が低下したりするという通信の形態です。
保証される最低通信速度はどれくらいですか?
ベストエフォート型のサービスでは、最低通信速度は保証されておりません。
また、一般的な通信速度については、お客さまのご利用環境、ご利用時のネットワーク、サーバー等の混雑状況等、様々な要因により影響を受けますので一概には申し上げかねます。
通信速度があがらない原因とは?
通信速度があがらない原因は、上記のチェックポイントにお示しした「端末」「接続環境」の他、以下の外部要因が考えられます。
- ネットワークの混雑 お客さまのパソコンからインターネット上の通信相手(ウェブサイトなど)に至る経路で、曜日や時間帯、一時的な要因で混雑が発生し、通信速度があがらないことがあります。
- 通信相手(ウェブサイトなど)の混雑 お客さまがご利用の通信相手(ウェブサイトなど)にアクセスが集中すると、通信速度があがらないことがあります。
混雑が発生している場合は、しばらく時間をおいてからアクセスすると改善することがあります。
パソコンと機器を接続
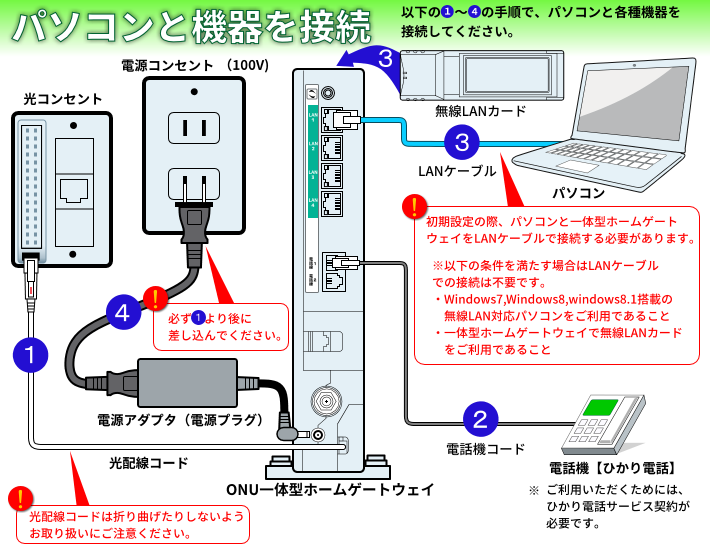
※注意事項
- 接続構成図・接続手順は、NTT西日本製品である「ひかり電話対応ホームゲートウェイ」をご利用の場合の代表的な例です。お客さまのご利用環境により、接続方法が異なりますので、詳細はご利用の機器に付属の取扱説明書をご確認ください。
- イラストはイメージであり、実際の機器等とは色や形状が異なる場合があります。
- 光配線コード、LANケーブル、電話機コードは「カチッ」と音がするまで差し込んでください。
- 一体型ホームゲートウェイの電源接続時でのアラームランプ点灯中は電源コードを抜き差ししないようにお願いします。
電源を切った場合機器 が使用不能となります。
- 最新のファームウェアが公開されている場合は、本商品の電源を入れると自動的にバージョンアップを行います。
バージョンアップ中※¹は本商品の電源を切らないでください。 - あらかじめ設定されている時間(午前1時~午前5時のいずれか)や緊急を要するファームウェアが提供された場合は、自動的にファームウェアの更新を行います。
バージョンアップ中※¹は電源コードを抜き差ししないようにお願いします。 - ※¹バージョンアップ中は、本商品のアラームランプが赤点灯し、初期状態ランプが橙点灯します。

- 本商品の電源アダプタ(電源プラグ)を抜き差しをする場合は、電源アダプタ(電源プラグ)を電源コンセントから抜いたら、10秒以上あけてから差し込んでください。
ひかり電話対応ホームゲートウェイの故障かな?
ひかり電話対応ホームゲートウェイが故障かな?と思ったら
トラブルが起きたときや疑問点があるときは、まず本ページを読んで対処してください。本商品のご利用方法に合わせてどこまで設置・設定できているのか現在の症状をご確認のうえ、その原因と対策をご覧ください。
本商品前面のルータ電源ランプは、緑点灯していますか? いいえ
- 電源アダプタ(電源プラグ)が壁などの電源コンセントから外れていないか確認してください。
- 電源コンセントに他の電気機器を接続して電気がきているか確認してください。
- 電源アダプタ(電源プラグ)がパソコンの電源に連動した電源コンセントに差し込まれている場合は、壁などの電源コンセントに直接接続してください。(パソコンの電源が切れると、本商品に供給されている電源も切れてしまいます。)
- 電源アダプタ(電源プラグ)のコードが破損していないか確認してください。破損している場合はすぐに電源アダプタ(電源プラグ)を電源コンセントから抜き、サービス取扱所に修理をご依頼ください。
はい
本商品前面のアラームランプは消灯していますか? いいえ
- 初期状態ランプも橙点灯している場合は、ファームウェアのダウンロード中、更新中です。ファームウェアのダウンロード中、更新中は、本商品の電源を切らないでください。
- 本商品で異常が発生しています。約15分間待ってもアラームランプが赤点灯している場合は、本商品の電源を入れ直してください。電源を入れ直す際は、10秒以上の間隔を空けてください。電源を入れ直しても復旧しない場合は、 サービス取扱所に修理をご依頼ください。
はい
本商品前面の認証ランプ・UNIランプ・光回線ランプ・電源ランプはすべて緑点灯していますか? いいえ
【光回線ランプが橙点滅している】
ONU機能のファームウェアのダウンロード中です。「電源ランプ」が赤点滅し、緑点灯になるまでお待ちください。
【電源ランプが赤点滅している】
ONU機能のファームウェアのダウンロード完了状態です。本商品再起動後、緑点灯になります。
【電源ランプが消灯または赤点灯している光回線ランプが消灯または橙点灯しているUNIランプが消灯している 認証ランプが消灯している】
本商品に異常が発生しています。本商品の電源を入れ直してください。電源を入れ直すときは、10秒以上の間隔を空けてください。電源を入れ直しても復 旧しない場合はサ-ビス取扱所に修理をご依頼ください。
はい
本商品前面のACTランプは緑点灯していますか? いいえ
本商品に異常が発生しています。本商品の電源を入れ直してください。電源を入れ直す際は、10 秒以上の間隔を空けてください。電源を入れ直しても復旧しない場合はサービス取扱所に修理をご依頼ください。
はい
本商品前面の登録ランプは緑点灯していますか? いいえ
【登録ランプが消灯または緑点滅している】
本商品にひかり電話の設定を行っています。しばらくお待ちになり、ひかり電話ランプと登録ランプが緑点灯することを確認してください。数回再起動を行うことがございますが、電源を抜いたりせず、そのまましばらくお待ちください。
ひかり電話開通日前に本商品を接続した場合には登録ランプが消灯または緑点滅します。ひかり電話が開通するまでの間はインターネット接続できません。また「Web設定」で設定を行うことはできません。
【登録ランプが赤点灯している】
自動設定サーバとの接続に失敗(認証エラー)しました。当社のサービス取扱所にご連絡ください。
【登録ランプが赤点滅している】
自動設定サーバとの通信中にエラー(その他のエラー)が発生しました。しばらくお待ちになったあとで、本商品の電源を入れ直し、ひかり電話ランプと登録ランプが緑点灯することを確認してください。電源を入れ直す場合は、10秒以上の間隔を空けてください。改善しない場合は、サービス取扱所にご連絡ください。
初期状態ランプが橙点滅しているか確認してください。初期状態ランプが橙点滅している場合は、LAN側IP アドレス(サブネット)がひかり電話のIPアドレス(サブネット)と重複しています。「Web設定」の[詳細設定]-[DHCPv4サーバ設定]の[LAN側IPアドレス]を変更して設定してください。
はい
本商品前面のひかり電話ランプが緑点灯していますか? いいえ
本商品の電源を入れ直してください。電源を入れ直す場合は、10秒以上の間隔を空けてください。改善しない場合は、サービス取扱所にご連絡ください。
はい
ひかり電話が使えますか? いいえ
- 本商品背面の電話機ポートと電話機が電話機コードで接続されていることを確認してください。
- ひかり電話でかけられない番号があります。「接続可否番号一覧」(*ひかり電話の使い方(別紙))をご確認ください。最新の情報については、当社ホームページでご確認ください。
- 使用する電話機がホームテレホンの内線電話機や ISDN対応電話機などである場合、または電話機のACR機能などが動作している場合はひかり電話が正しくご利用いただけません。
- 電源を切ってすぐに電源を入れた場合、6分~10分程度ご利用できない場合があります。そのまましばらくお待ちいただき、改善しない場合は、本商品の電源を再度入れ直してください。 電源を入れ直す場合は、10秒以上の間隔を空けてください。
はい
本商品背面のLINKランプは緑点灯していますか? いいえ
- 本商品とパソコンの両方に電源が入っていることを確認してください。
- LANボードまたは LANカードがパソコンに正しく設定されているかを確認してください。
- LAN ケーブル(付属品/緑色)が本商品のLAN ポートとパソコンの両方に「カチッ」と音がするまで差し込まれているか確認してください。
- 本商品に付属しているLAN ケーブル(付属品/緑色)をお使いください。 1Gbps(1000Mbps)に対応していないLANケーブルの場合、通信速度が遅くなる場合や接続できなくなる場合があります。お客様でLANケーブルをご用意いただく場合、LANポートで1Gbps(1000Mbps)の通信をご利用 になるときは1Gbps(1000Mbps)に対応したLANケーブルをご用意ください。
- 「設置する」「接続する」(*最初にお読みください(別紙))をご覧のうえ配線の確認をしてください。また、パソコンがLAN ボードまたはLANカードを認識しているかを確認してください。
- 「Web設定」の[詳細設定]-[高度な設定]で[LAN 側 MDI/MDI-X モード]を「自動設定」に設定してみてください。(初期値は「MDI-X固定」です。)
- パソコンのネットワーク接続でご利用になる LAN ポートが有効になっている ことを確認してください。確認方法はパソコンの取扱説明書などを参照してください。
はい
パソコンのIPアドレスが設定されていますか? いいえ
パソコンの設定が「IPアドレスを自動取得する」もしくは「DHCPサーバを参照」になっていることを確認してください。パソコンのIPアドレスが自動的に設定されるためには、パソコンよりも本商品の方が先に起動されて装置内部の処理が完了している必要があります。 下記のどちらかの方法で確認してください。
- a.パソコンの電源を切り、再度パソコンの電源を入れてください。起動後、再度パソコンのIPアドレスを確認してください。
- b.パソコンのネットワークの設定を行ってください。
はい
ブラウザで本商品の「Web設定」ページが表示されますか? いいえ
【ブラウザで、本商品の「Web設定」ページが表示されない】
- パソコンのネットワーク設定が間違っていないかどうか、「機能詳細ガイド」をご覧のうえ確認してください
- Web ブラウザや OS の設定で「プロキシサーバを使用する」になっている場合、本商品の「Web設定」ページが表示されないことがあります。「機能詳細ガイド」をご覧のうえ確認してください。
- ダイヤルアップの設定がある場合は、パソコンの[インターネットオプション]の[接続]で[ダイヤルしない]が選択されていることを確認してください。「機能詳細ガイド」をご覧のうえ確認してください。
- 複数固定IPサービスをご利用の場合、グローバルIPアドレスを割り付けたパソコンから本商品を設定するには「http://ntt.setup/」と入力しても「Web設定」ページは開きません。Webブラウザのアドレスに、プロバイダから本商品に割り当てられたグローバルIPアドレス(本商品のWAN側IPアドレス)(例えばhttp://200.200.200.1/)を入力してください。
- ファイアウォール、ウイルスチェックなどのソフトウェアが終了されていることをご確認ください。
- 「工事中のため、設定変更はできません。」と表示された場合は、当社のひかり電話設備の工事中のため本商品の設定はできません。
- 本商品の設定は、ひかり電話の開通日以降に行えます。本商品の登録ランプが緑点灯することを確認してください。
- 本商品の[ポートセパレート]を「使用する」に設定していると、本商品に無線LAN 接続された端末で「Web設定」ページを表示できない場合があります。 本商品の[ポートセパレート]の設定を確認してください。詳細は、「機能詳細ガイド」をご覧ください。
- お客様のご利用環境によっては、「http://ntt.setup/」を入力しても「Web設定」ページが表示されない場合があります。表示されない場合は、本商品のIPアドレス「http://192.168.1.1/」(工場出荷時)を入力してください。
【ブラウザで、本商品の「Web設定」ページの画面が正常に表示されないまたは操作が正常にできない】
- お使いのWebブラウザの設定で「JavaScript™」を有効に設定してください。 「機能詳細ガイド」をご覧のうえ確認してください。
- お使いの Webブラウザが本商品に対応しているか「機能詳細ガイド」をご覧のうえ確認してください。
はい
設定後、本商品前面のPPPランプが緑点灯していますか? いいえ
- 「Web設定」の[基本設定]-[接続先設定(IPv4PPPoE)]で、接続した い接続先の[接続可]にチェックが入っているかを確認してください。
- 「Web 設定」の[基本設定]-[接続先設定(IPv4PPPoE)]で[セッショ ン名]または[操作]の[編集]をクリックし、接続したい接続先の情報(接 続先ユーザ名、接続パスワード)が正しく入力されているか確認してください。
- 「Web 設定」の[基本設定]-[接続先設定(IPv4PPPoE)]-[接続先設定] (メインセッション/ セッション2~5)の[接続モード]で「要求時接続」に設定している場合、パソコンからインターネット接続を開始するまで、PPPランプは消灯したままです。無通信時にはPPPランプが消灯しています。
- PPPoEブリッジ機能でのみ接続している場合は、PPPランプは緑点灯しません。
はい
インターネットに接続できましたか? いいえ
- ネームサーバ(DNSサーバ)アドレスが間違っている →自動取得できないプロバイダの場合は、プロバイダから指定されたネームサーバ(DNS サーバ)アドレスをプロバイダからの情報にしたがって「Web設定」の[基本設定]-[接続先設定(IPv4PPPoE)]/[接続先設定(IPv6 PPPoE)]で[セッション名]または[操作]の[編集]/[詳細設定]をクリックし、DNSサーバアドレスの欄に入力してください。
- Webブラウザや OSの設定で「プロキシサーバを使用する」になっている場合、ホームページが表示されないことがあります。
- フレッツ・オフィスやフレッツ・グループアクセス/フレッツ・グループなどを利用して、プライベートネットワークを構築する場合で、そのネットワーク 内に192.168.1.xxx のIP アドレスがあると、正しく通信できないことがあります。このような場合は、本商品のLAN側IPアドレスを他と重複しないアドレスに設定変更してください。
- ダイヤルアップの設定がある場合は、パソコンの「インターネットオプション」の[接続]で[ダイヤルしない]が選択されていることを確認します。「機能詳細ガイド」をご覧のうえ確認してください。
- 「Web設定」の[基本設定]-[接続先設定(IPv4PPPoE)]で、接続したい接続先の[接続可]にチェックが入っているかを確認してください。
- 「Web 設定」のトップページで、接続したい接続先の[状態]が「接続中」と なっていることを確認してください。
はい
上記以外の症状が発生していますか? はい
- 最新のファームウェアが適用されているか確認してください。(*「機能詳細ガイド」の「機能詳細説明」-[その他の機能]-[ファームウェア更新])
- 本商品の初期化および再設定を行ってください。改善しない場合は、サービス取扱所にご連絡ください。
ひかり電話対応ホームゲートウェイのランプ表示
ひかり電話対応ホームゲートウェイのランプ表示やポート名 (PR-500KI)
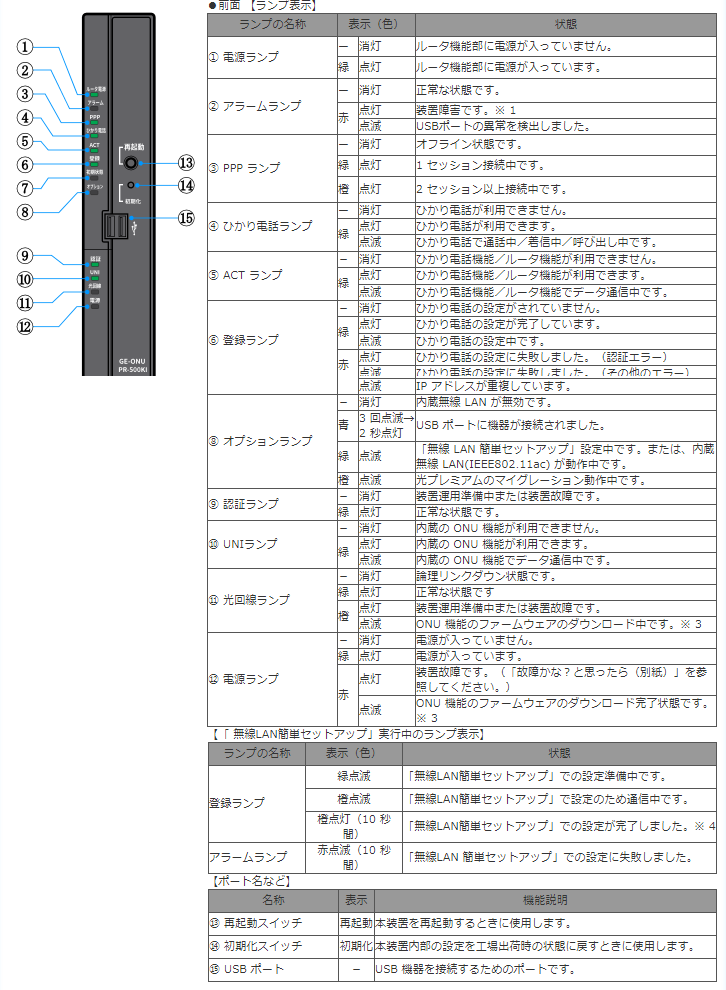
- ※ 節電機能動作時は、アラームランプ、PPP ランプ、ひかり電話ランプ、登録ランプ、初期状態ランプ、オプショ ンランプが消灯します。
- ※ 1 ルータ機能のファームウェアの更新中(手動またはファイル指定)はアラームランプが赤点灯し、初期状態 ランプが橙点灯します。(本紙でのバージョンアップとは、本商品のルータ機能部分のファームウェアを本商 品にダウンロードして更新することを指します。)
- ※ 2 本商品が工場出荷状態(初期状態ランプ橙点灯)でも、電源を入れたあと、ひかり電話ランプが緑点灯すればひかり電話が利用できます。 「Web 設定」や電話機からの設定、ひかり電話に対応したIP 端末からの自動設定、電話機からのファームウェア更新を行うと、初期状態ランプは消灯します。ひかり電話ご利用時は、初期状態ランプは消灯します。
- ※ 3 ONU 機能のファームウェアのダウンロードに関しては、お客様に操作いただくことはございません。
- ※ 4 橙点灯10 秒後、緑点灯に変化します。
フレッツ光ネクスト・ライト接続方法
超カンタン設定CD-ROMを使っての接続設定
ご注意
診断復旧ツール ・スタートアップツール ・セキュリティー対策・リモートサポートをご利用のお客様はお手数おかけいたしますが、本設定完了後NTTさまへご連絡いただきますようお願いいたします。

始める前に
接続の前に、NTTから送付される、セットアップガイドやCD-ROM、 フレッツサービスお申し込み内容のご案内、West-BB の書類をお手元にご用意ください。
必要な機器がパソコンに接続されているかパソコンと機器を接続を参考にご確認ください。機器が接続さていない時はパソコンと機器を接続ページを参考に機器を接続してください。

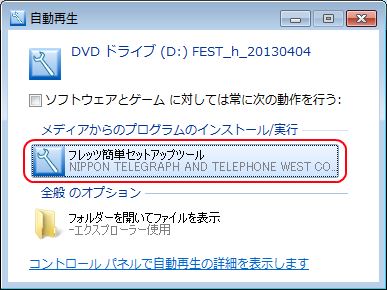
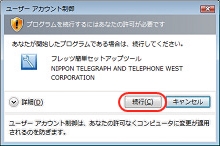
1
超カンタン設定CD-ROMをパソコンのCD-ROM対応ドライブに挿入してください。
※Windows 8をご利用の場合はセットアップガイド、「Windows 8をご利用の際の留意事項」を必ずご確認ください
左記の画面が表示された場合【フレッツ簡単セットアップツール】をクリックしてください。
※起動時や再起動時に下記の画面が表示されることがあります。画面の案内に沿って、【続行】をク リックし、設定を続けてください。
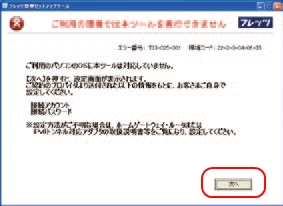
2
OSの確認がされます。
対象OSの場合は画面等は表示されません。対象外OSの場合、の画面が表示されますので、【次へ】をクリックしてください。
※ホームゲートウェイ(もしくはルーター)をご利用の場合は、各機器の画面が表示されますので、画面の案内に沿って設定してください。
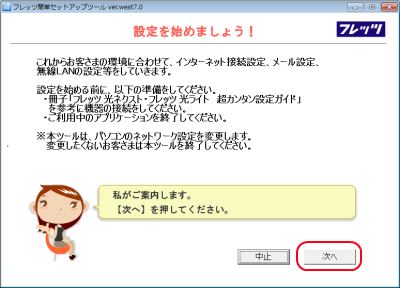
3
設定を開始します。【次へ】をクリックしてください。
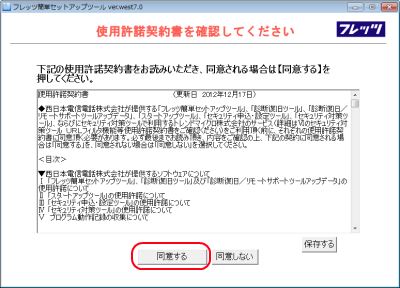
4
使用許諾契約書の確認画面が表示されます。
使用許諾契約書をお読みいただき同意される場合は【同意する】をクリックしてください。
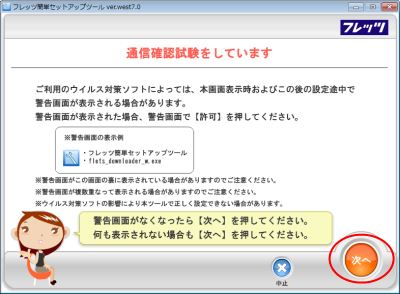
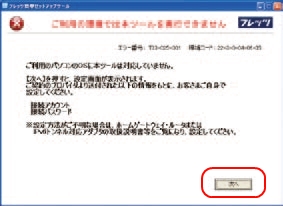
5
通信確認試験をします。
【次へ】をクリックしてください。
二枚目の画面が表示された場合、LANケーブルを接続の上、【次へ】をクリックしてください。
※無線LAN対応パソコンをご利用の場合でも、上記画面が表示された際は、パソコンと一体型ホームゲートウェイをLANケーブルで接続する必要があります
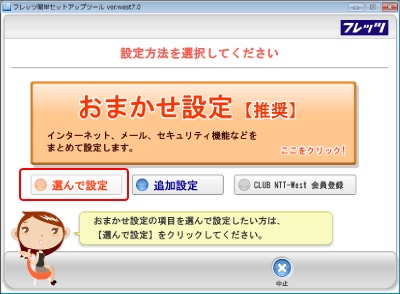
6
設定・インストールの開始
【選んで設定】をクリックしてください。
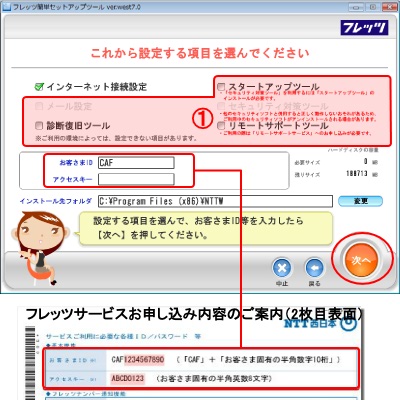
7
赤線で囲われた①中の ・メール設定 ・診断復旧ツール ・スタートアップツール ・セキュリティー対策 ・リモートサポート のチェックをはずします。「フレッツサービスお申し込み内容のご案内(2枚目表面)」の
- お客さまID
- アクセスキー
を入力し、【次へ】をクリックしてください。
※診断復旧ツール ・スタートアップツール ・セキュリティー対策・ リモートサポートをご利用のお客様はお手数おかけいたしますが本設定完了後 NTTさまへご連絡いただきますようお願いいたします。
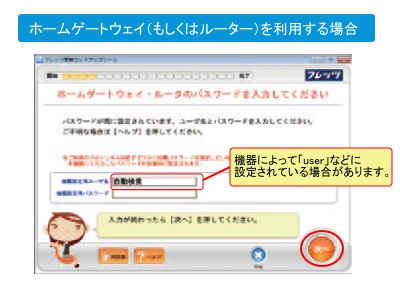
ホームゲートウェイ(もしくはルーター)の 機器設定用パスワードが設定されていない場合
パスワードを設定するよう案内画面が表示されますので、ご自 身でお好きなパスワードを設定・入力してください。 「機器設定用パスワード」は、ホームゲートウェイ(もしくはルー ター)の設定変更する際に必要となります。設定後は忘れな いように、裏表紙の「もしものときのメモ」にご記入願います。
8
インターネット接続の事前準備
・機器設定用パスワード
(※アクセスキーではございませんのでご注意下さい。)
を入力し、【次へ】をクリックしてください。※「機器設定用ユーザ名」は自動検索されますので、入力は不要です。
- 工事担当者によってホームゲートウェイ(もしくはルーター) の設定を行った場合、裏表紙の「もしものときのメモ」に「機 器設定用パスワード」が記入されている場合があります。
- ホームゲートウェイ(もしくはルーター)にあらかじめ「機器 設定用パスワード」が設定されている場合は、各機器の 取扱説明書等をご確認ください。(機器によって「user」 などに設定されている場合があります。)
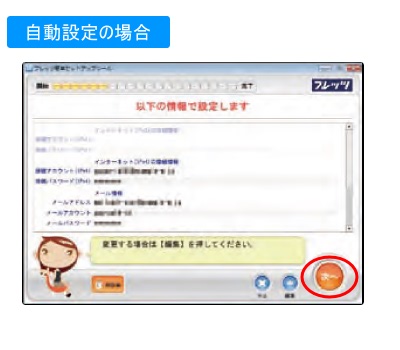
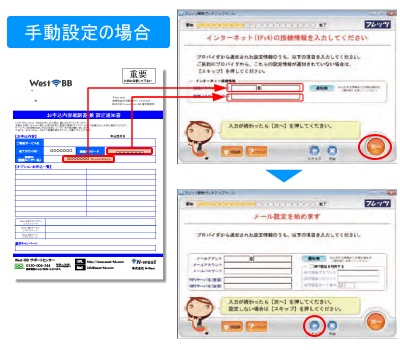
9
インターネット・メールの設定情報登録をします。お客さまのご利用環境により、下のいずれかの画面が表示されます。
自動設定の場合
内容を確認し、【次へ】をクリックしてください。
手動設定の場合各項目に“West-BBからの送付書類”の
・接続アカウント (接続ID)
・接続パスワード (接続パスワード)
を入力し、【次へ】をクリックしてください。
▼次に
メールの設定の画面が出た場合【スキップ】をクリックしてください。
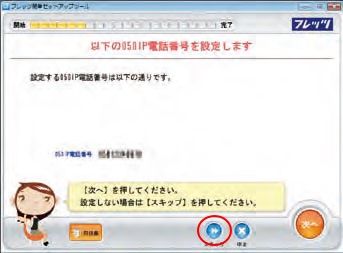
10
050IP電話の設定
【スキップ】をクリックしてください。
※ご利用のお客様はお手数おかけいたしますが本設定完了後 NTTさまへご連絡いただきますようお願いいたします。
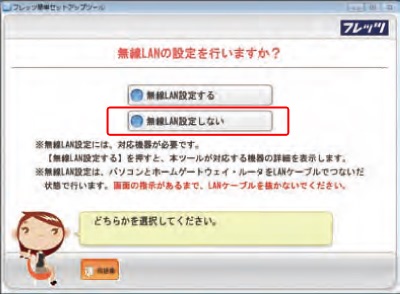
11
無線LAN設定。
【無線LAN設定しない】をクリックしてください。
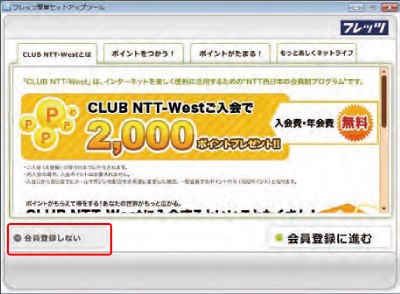
12
CLUB NTT-Westへの会員登録のご案内が表示されます。
【会員登録しない】をクリックしてください。
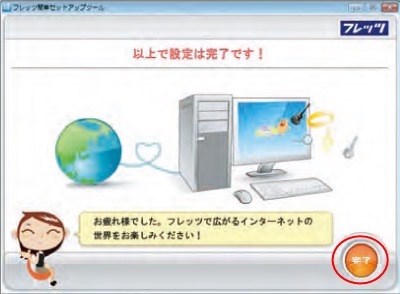
13
以上で設定は完了です。【完了】をクリックで設定完了します。
設定完了しましたら、Internet Explorer等のブラウザーで ネット接続できたか確認して下さい。
ブラウザー検索画面にでグーグル等入れてもらい グーグル等の画面が表示されましたらネットに接続 されています。 おつかれさまでした。
接続ID・サーバー情報について
| アカウントID・接続パスワード
ユーザーツールへのログインやオプションサービスなどに申し込む際に使われるお客様の認証IDです |
||
|---|---|---|
| アカウントID | 設定通知書に記載されたアカウントID
※アカウントIDと接続パスワードをお忘れの方はこちら |
|
| 接続パスワード | 設定通知書に記載された接続パスワード ※パスワードはユーザーツールにて変更することができます ※アカウントIDと接続パスワードをお忘れの方はこちら |
|
| 光ネクスト接続 | ||
|---|---|---|
| 接続ID | フレッツ・光ネクストファミリー | アカウントID@v.yournetisp.jp |
| フレッツ・光ネクストファミリー | アカウントID@v.yournetisp.jp | |
| パスワード | ご登録いただいたパスワード | |
| Bフレッツ接続 | ||
|---|---|---|
| 接続ID | Bフレッツハイパーファミリー/ファミリー100 | アカウントID@v.yournetisp.jp |
| Bフレッツマンション | アカウントID@v.yournetisp.jp | |
| フレッツ光プレミアム・ファミリー | アカウントID@v.yournetisp.jp | |
| フレッツ光プレミアム・マンション | アカウントID@v.yournetisp.jp | |
| パスワード | ご登録いただいたパスワード | |
| フレッツ・ADSL 接続 | ||
|---|---|---|
| 接続ID | アカウントID@v.yournetisp.jp | |
| パスワード | ご登録いただいたパスワード | |
| DNS サーバ
設定が必要な場合には下記をご利用ください。 |
||
|---|---|---|
| 自動的に取得する設定 | プライマリDNS:202.216.224.38 | |
| セカンダリDNS:202.216.229.38 | ||
PPPOE接続方法
メール設定方法
メールソフトによって設定方法が異なりますのでご注意下さい。