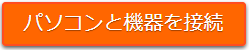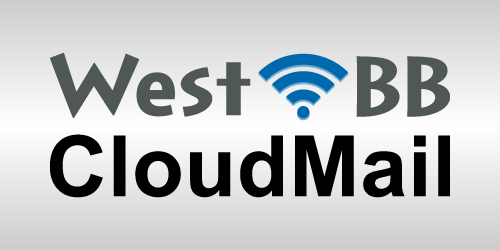始める前に
- 必要な機器がパソコンに接続されているか「パソコンと機器を接続」を参考にご確認ください。
- 機器が接続さていない時は「パソコンと機器を接続」ページの手順で機器を接続してください。
ご注意
NTTのフレッツ簡単セットアップツールを利用して接続設定された場合、通常はインターネット接続の設定も完了するようになっており、本ページの設定を必ずしも必要とするとは限りませんので予めご了承ください。

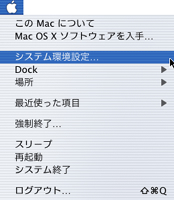
1
Dockから[システム環境設定]をクリックします。または、[アップルメニュー]から[システム環境設定]をクリックします。
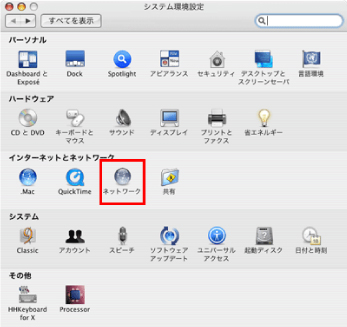
2
[システム環境設定]画面の[ネットワーク]アイコンをクリックします。
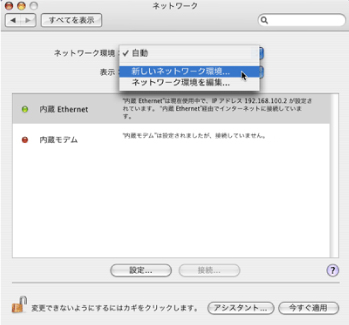
3
[ネットワーク]画面が表示されますので、[ネットワーク環境]から[新しいネットワーク環境]を選択します。
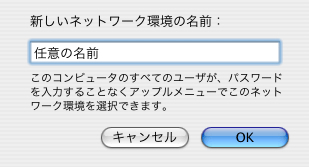
4
[新しいネットワーク環境の名前:]が表示されますので、以下の入力を行い[OK]ボタンをクリックします。
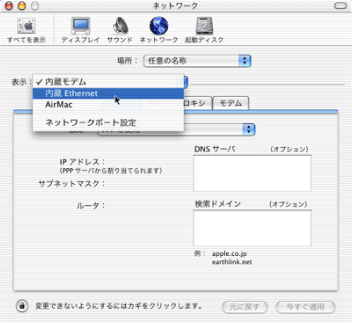
5
[ネットワーク]画面の[表示]から[内蔵Ethernet]を選択します。
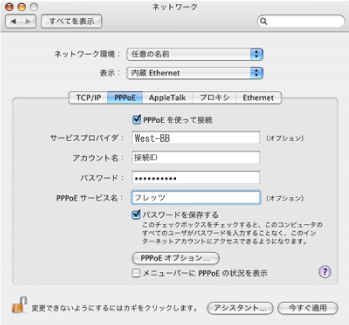
6
[PPPoE]タブをクリックし、以下の設定と入力を行います。
| PPPoEを使って接続 | ご利用のLANアダプタを選択 |
|---|---|
| サービスプロバイダ | 任意の名称 |
| アカウント名 | 設定通知書に記載アカウントID |
| パスワード | 設定通知書に記載パスワード |
| PPPoEサービス名 | フレッツ(任意の名称) |
| パスワードを保存する | チェック |
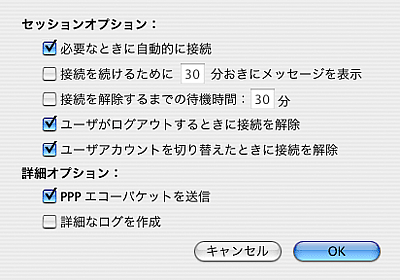
7
[PPPoE]タブをクリックし、以下の設定と入力を行います。
| セッションオプション | |
|---|---|
| 必要なときに自動的に接続 | チェックする(任意) |
| 接続を続けるために30分おきにメッセージを表示 | チェックしない(任意) |
| 接続を解除するまでの待機時間 | チェックしない(任意) |
| ユーザがログアウトするときに接続を解除 | チェックする |
| ユーザがアカウントを切り替えたときに接続を解除 | チェックする |
| 詳細オプション | |
|---|---|
| PPPエコーパケットを送信 | チェックする |
| 詳細なログを作成 | チェックしない |
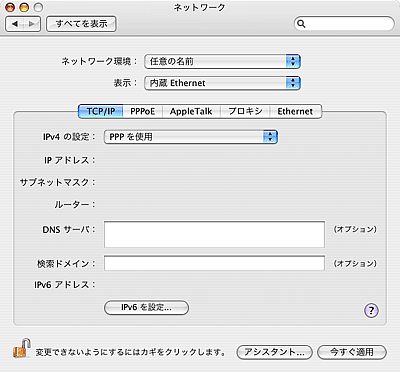
8
[PPPoE]タブをクリックし、以下の設定と入力を行います。
| セッションオプション | |
|---|---|
| PPPを使用 | 選択する |
| DNSサーバ(オプション) | 入力しない |
| 検索ドメイン(オプション) | 入力しない |

9
[システム環境設定]メニューの[システム環境設定の終了]を選択します。
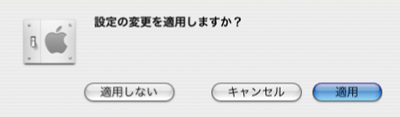
10
[設定の変更を適用しますか?]の画面が表示されますので[適用]ボタンをクリックします。

11
デスクトップにある[MacintoshHD]をダブルクリックします。
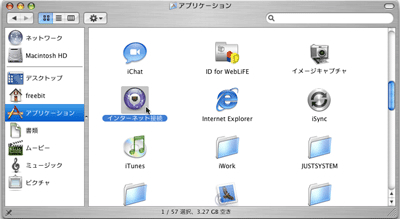
12
[MacintoshHD]画面の[アプリケーション]ボタンをクリックし、[インターネット接続]アイコンをダブルクリックします。
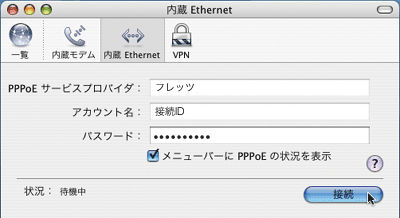
13
内蔵Ethernetが選択されていることを確認の上、[接続]ボタンをクリックします。